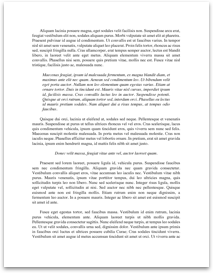MS EXCEL LAB ASSIGNMENT 1
Addition, Subtraction, Division, Multiplication
Average, Max, Min
Columns are vertical and are identified by letter, and rows are horizontal and are identified by numbers. Where a column and row meet is a cell. A cell is where you enter data, labels, and formulas. You identify a cell by listing the column first and then the number such as D7 or D8. See the MS EXCEL LAB ASSIGNMENT 1 EXAMPLE (Apples is in cell A5. Total Buyers for Pineapples is 3 listed in cell F7.).
If you enter formulas, you must use an equal (=) sign before typing the formula.
For instance, if you add D7 and D8, enter “=D7+D8” without the quotes.
Other information:
To multiply use *. To divide use /. To add use +. To subtract use -.
To get the average, use the format =AVERAGE(D7:D9). Cells change based on what you want to get the average of. A colon means everything between the two cells listed, so here it would mean the average of cells D7, D8, and D9.
To get the maximum number, use the format = MAX(D7:D8). Cells change based on what you want to get the maximum of.
To add consecutive rows of cells or columns of cells, use the format =SUM(D7:D8). Cells change based on what you want to get the total of.
To get the minimum number, use the format = MIN(D7:D8). Cells change based on what you want to get the minimum of.
If you combine formulas, use parentheses ( ) to group formulas in order of precedence. For example, =AVERAGE(D7:D8)/(SUM(D7:D8) + MAX(D3:D5)). Here, the Sum and Max will be calculated and added together before division (/) takes place.
Click on the icon with the X (Excel) or use Start, Programs, and find the Excel program. You will be in a blank worksheet that resembles the MS EXCEL LAB ASSIGNMENT 1 EXAMPLE sheet. Enter data from the MS EXCEL LAB ASSIGNMENT 1 EXAMPLE sheet. Enter borders and size columns as shown. There is a borders button that you can use or you can use Format menu item, Cells, and Borders tab. Just...
Addition, Subtraction, Division, Multiplication
Average, Max, Min
Columns are vertical and are identified by letter, and rows are horizontal and are identified by numbers. Where a column and row meet is a cell. A cell is where you enter data, labels, and formulas. You identify a cell by listing the column first and then the number such as D7 or D8. See the MS EXCEL LAB ASSIGNMENT 1 EXAMPLE (Apples is in cell A5. Total Buyers for Pineapples is 3 listed in cell F7.).
If you enter formulas, you must use an equal (=) sign before typing the formula.
For instance, if you add D7 and D8, enter “=D7+D8” without the quotes.
Other information:
To multiply use *. To divide use /. To add use +. To subtract use -.
To get the average, use the format =AVERAGE(D7:D9). Cells change based on what you want to get the average of. A colon means everything between the two cells listed, so here it would mean the average of cells D7, D8, and D9.
To get the maximum number, use the format = MAX(D7:D8). Cells change based on what you want to get the maximum of.
To add consecutive rows of cells or columns of cells, use the format =SUM(D7:D8). Cells change based on what you want to get the total of.
To get the minimum number, use the format = MIN(D7:D8). Cells change based on what you want to get the minimum of.
If you combine formulas, use parentheses ( ) to group formulas in order of precedence. For example, =AVERAGE(D7:D8)/(SUM(D7:D8) + MAX(D3:D5)). Here, the Sum and Max will be calculated and added together before division (/) takes place.
Click on the icon with the X (Excel) or use Start, Programs, and find the Excel program. You will be in a blank worksheet that resembles the MS EXCEL LAB ASSIGNMENT 1 EXAMPLE sheet. Enter data from the MS EXCEL LAB ASSIGNMENT 1 EXAMPLE sheet. Enter borders and size columns as shown. There is a borders button that you can use or you can use Format menu item, Cells, and Borders tab. Just...